2:SAIを使った線画作成方法
以前から「ラフの線のまま塗らないで、線画を作成するように心がけてください」と言ってきました。
理由はやっぱりラフの線だと、一般的に汚いからなのですね。ラフの線が味として通用するのは相当経歴が長い人じゃないと無理です。描き始めたばかりレベルでは要らない線が多すぎるのです。
そこで線画を作成するのですが、この間の『夏をテーマにした2DCG募集』で皆さんのイラストを拝見させて頂いたところ、恐らくアナログで鉛筆がペンで紙に直書きしたのだと思われますが「線がギザギザしている」イラストがいくつかありました。
責めているのではないです。現に私もアナログでは線が震えてしまうので線画はPCで作成しています。
というわけでここでPCを使った線画の作成法を整理してみたいと思います。

まず『ペンタブレット』
タブレットも所詮アナログの延長線上にあるデバイスなので経験を積まないと線が安定しません。慣れれば一番早いのですけどね。
ちなみにタブレットはワコム製のタブレットを買ってください。中古だと5000円ぐらいからです。後述するSAIと組み合わせると便利すぎます。
次に『Photoshopのパス』
パスについては第2回講習でやったので覚えていますよね?
「ペンツール」で描きたい曲線を作って、「ブラシでパスの境界線を描く」ボタンを押せば↑の画像の右上のような均一な線が描けます。
強弱のない人工的な線になってしまうので、SDキャラや簡単な小物を描くぐらいにしか使えません。リアル系のキャラに使うと途端に生気が感じられなくなります。
パスで「筆跡の形そのものを作る」方法もあります。第2回講習の終盤あたりでやりましたね。
以前、私が多様していた方法です。綺麗に線画が描けます(「描く」というより、ひたすらマウスでアンカーポイントを移動させる作業の連続ですが……w)が、時間が掛かりすぎます。
そこで今回新たに紹介するのが「ペイントツールSAI」を使った線画作成法です。
SAIは現在精力的に開発されているペイントツールです。将来的には有料での販売を目指しているそうですが今のところは無料で使えます。(1ヶ月の使用期限付きですが、1ヶ月ごとにバージョンアップするので実質ずっと無料)
『ペンタブレットを活用するためのツール』なのですが、タブレットが無くても綺麗な線画を起こすことは可能です。
早速使ってみましょう。
同梱の『[SAI新規インストール版]saia8bful.zip』を解凍してインストールしてください。
まず上部のメニューから「ウィンドウ」→「レイヤー関連パネルを右に表示」を選択してください。
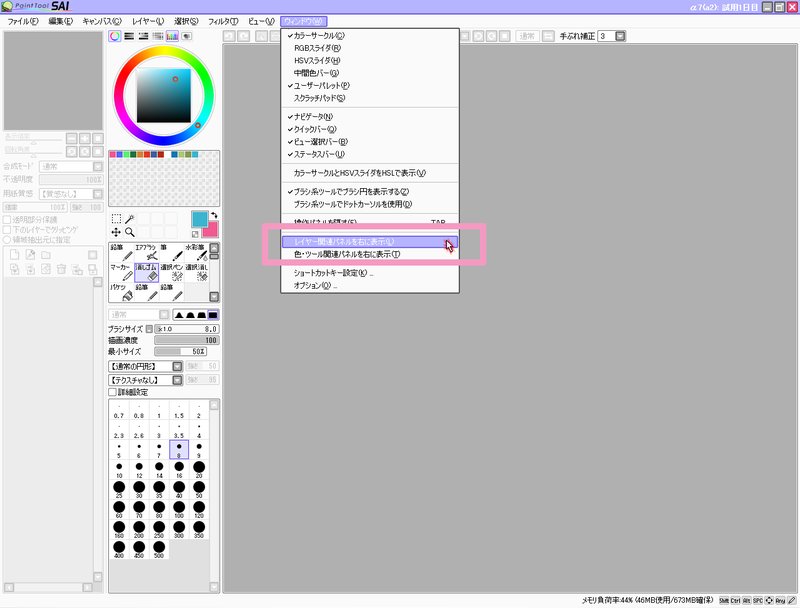
これでPhotoshopにやや近いウィンドウ構成となります。見ての通り、ワイドディスプレイ向きなソフトです。
※同梱の「ラフscan_レベル補正済み.psd」ファイルを開いてください。(氷ヵ御さん作)

PSDファイルを開けることから解るように、SAIはPhotoshopと少し互換性があります(不完全)
SAIでPhotoshop形式のファイルを読み書き(展開と保存)できます。
注意して欲しいのはSAIでPSDを開いて新たに上書き保存してしまうと、「Photoshopのパスのデータ」が消えてしまうという点です。
うっかりパスを消してしまうことがないように、SAIでPSDを読み書きする際には必ずバックアップファイルを作ってから実行してください。
もしくは、montaのようにSAIは「ラフと線画作成の段階」のみで使用してそれ以降の段階ではPhotoshop一本で作業するようにしてください。
Photoshopのレイヤーウィンドウと同じような操作感で、レイヤーの不透明度や合成モードを設定できたりします。
とりあえず色々ザッと触ってみて操作を覚えてください。

上部のメニューから「レイヤー」→「新規レイヤー(ペン入れ)」を選択。

画面左のコントロールバーから『折線』、ブラシのサイズを『3』もしくは『5』ぐらいにしてください。
この状態で↓のように髪の端とアホ毛近くまでの2点をクリックしてみてください。
勝手に折線が引かれるはずです。

このままだと折線が途切れないでどんどん続いてしまうので『右クリック』をして区切りを付けます。

キーボードの『Ctrlキーを押しながら』先ほどの線にカーソルを近づけてみてください。色が青に変わるはずです。

ここからはPhotoshopのパスと操作感がだいたい同じです。
左クリックでアンカーポイントのようなものを追加して、髪の輪郭に沿って曲線にしてください。

こんな感じに全ての髪にペン入れをしてください。これぐらいやれば慣れると思います( ´∀`)

さて、このままの線ではPhotoshopのパスで「境界線を描く」と同じ均一な線で面白みがありません。
一工夫を入れます。
今度は左サイドバーから『筆圧』を選択してください。

ペン入れした髪の線の端を左クリック(押しっぱなし)してください。
「100%/100%」と表示が脇に出ればOKです。
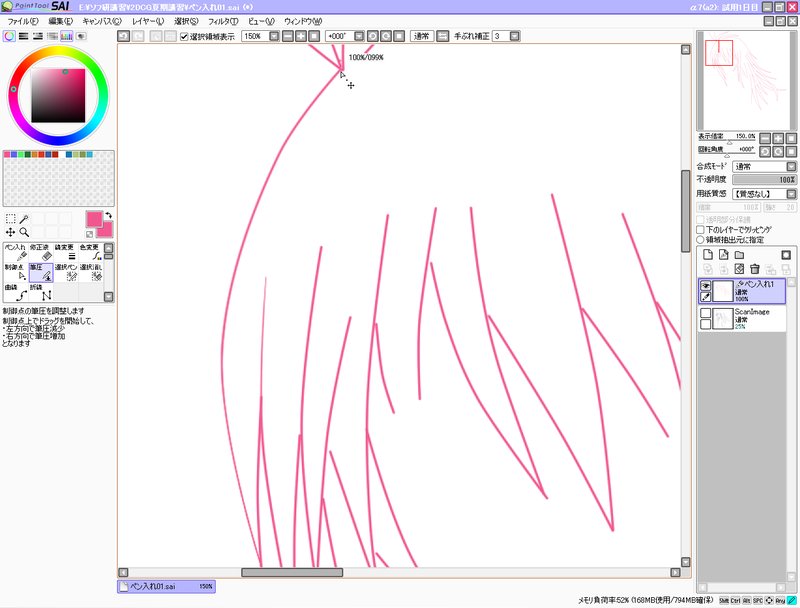
この状態で左クリックを押したままカーソルを左にずらしてください。
「000%/100%」になれば成功です。
どうです?先端に行くに従って線が細くなりましたよね?
これがSAIのペン入れレイヤーの便利なところなのです。
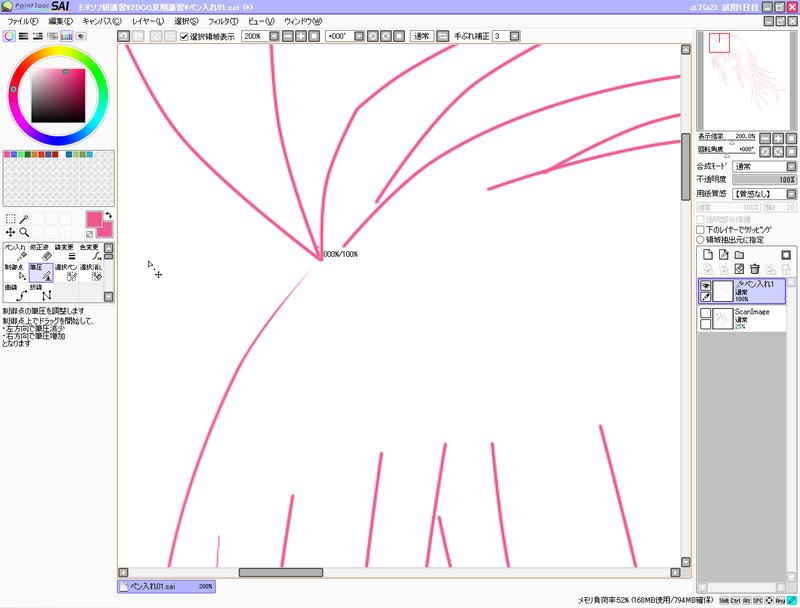
先ほどペン入れした部分全てにこの『筆圧』をかけてください。※筆圧の値は0%以外にも使い分けてください。
タブレットと使わずとも、マウスだけでここまで出来ます。
Photoshopのパスで作るより遙かに早いです。※いずれにしろ、色を塗る範囲を決める段階でパスを使うことになるのですが……。

ペン入れをして保存する際には必ず『SAIキャンバス』形式で保存してください。
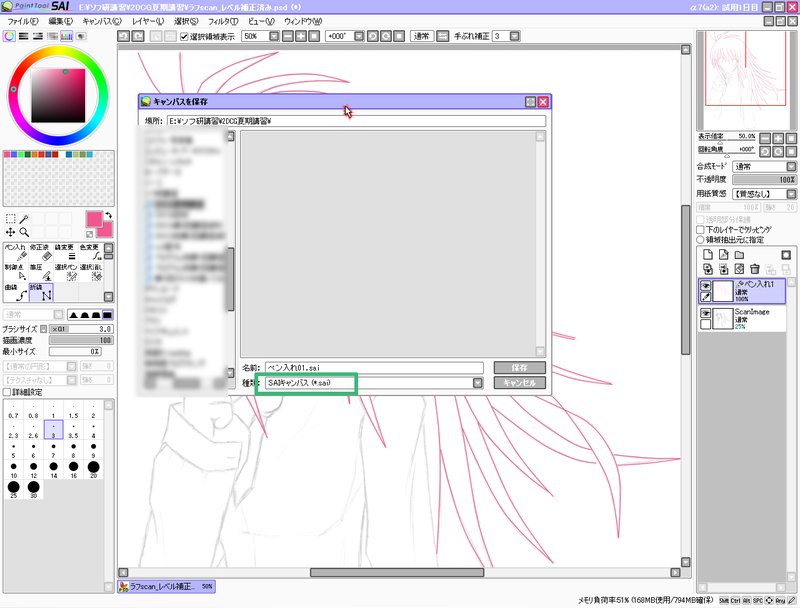
『Photoshopと互換性があります』と言いましたが、「ペン入れレイヤー」はSAI独自の機能なのでPhotoshop形式(PSD)で保存するとペン入れ情報が消えてしまいます。
具体的にはPSDで保存すると、ペン入れレイヤーがただのレイヤーと同じ扱いになってしまい二度と筆圧や曲がり具合を調整できないようになってしまいます。
しかし、PSDで保存しないとPhotoshopで開けません。
ではどうすればいいかと言うと、一旦SAI形式で保存した上でさらに名前を変えてPhotoshop形式でも保存するのがいいと思われます。
もっとも、Photoshop形式で保存するのは全てのペン入れと筆圧修正が終わった段階だと思うのでそう何回も二重保存という煩雑な作業をする機会は無いはずです。
私が筆圧処理をした.saiファイルを同梱しておきました。解らない場合は参考にしてください。
以上でSAIを使っての線画作成は終わりです。