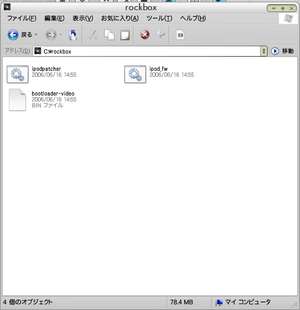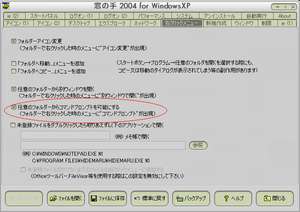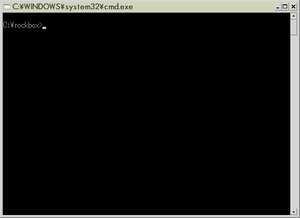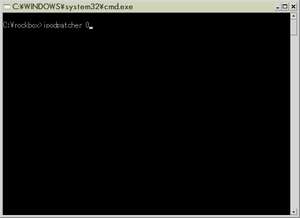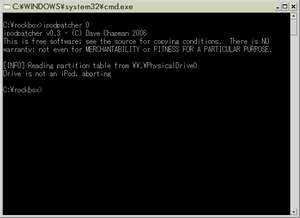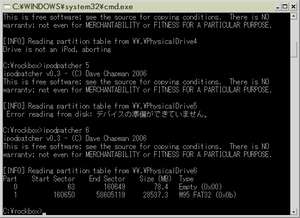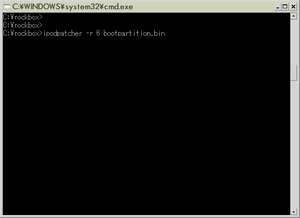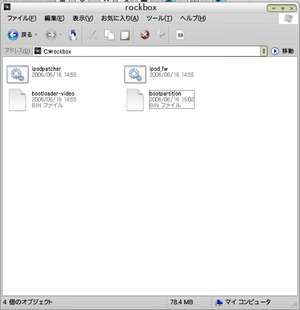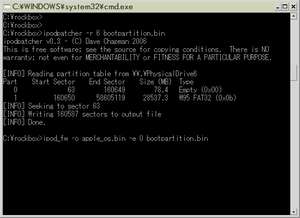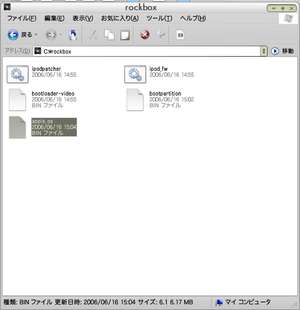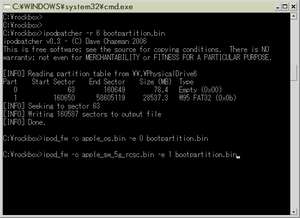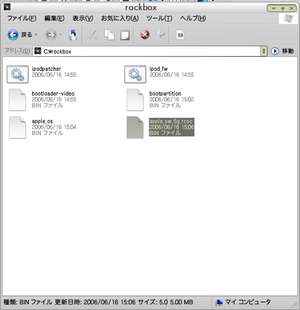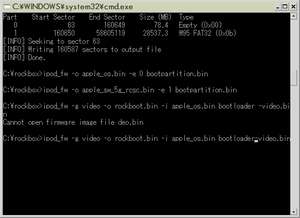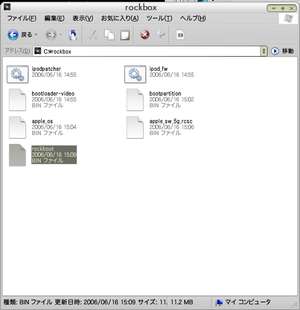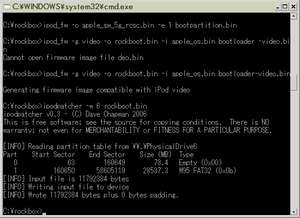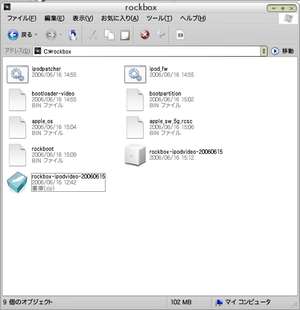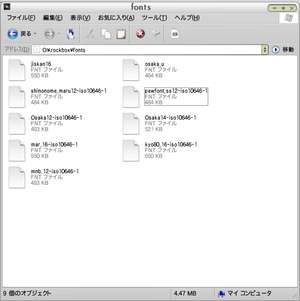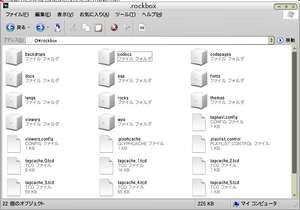iPod 5Gは現在、私のメインプレーヤーとなっています。

ジャケットや歌詞が表示できたり、

動画も見られて満足しているのですが、iPodのUIは
洗練されすぎていてツマラナイのですw
ビットレート等のファイル情報ぐらい表示してくれてもいいじゃないですか。
さらに、リピート、およびシャッフル再生が非常に面倒。一々メニューに戻って「設定」項目で弄らないといけないなんて仕様は異常。
「ボタンもう1個増やせよ…」と思いたくなること必至w
加えて言うと、転送兼管理ソフトの「iTunes」もUIがクソ。
スマートプレイリストの機能は誰もが認めるとしても、それを扱うUIがもっさり&見辛いんじゃ…。
いくらPCをオペレートするのが遅い人でも、慣れてくるとイライラしてくるんじゃないかな。
こんなことを日々常々思っているiPoderに朗報。
RockboxというDAP向けのオープンソースなOSがあるのを知っていますか?
iPodにRockboxを導入することにより
「MP3、Ogg Vorbis、 Wavpack、AC3、wav、AAC、FLAC」の再生、ファイルブラウザ経由での直接再生(普通のHDDを扱うようにiPodへ音楽ファイルを保存すればOK。iTunsは必要なし)、他、多々の機能が可能になるのです。
さて、ここでやっと
今日のメインテーマ(しかし長い前振りだな…w)
その名も…

「
はじめてのRockbox」
「折角だから…」
こんなロゴまでわざわざ作ってしまったけど、これからやることは
Rockbox - PukiWikiさんのインストールを画像付きで説明するだけw
wikiを編集してる人に敬意を表します。
IpodInstall - PukiWiki
のページに書かれているインストールの方法を順を追って画像付きで引用していきますね。
※これから扱う情報は全て第5世代iPod (iPod 5G)を想定しています。
この方法によりiPodを壊してもmontaは一切の責任を負いません。
1:
Rockbox公式サイトから以下のものをダウンロードしましょう。
・ipodpatcher.exe
・bootloader-video.bin (iPod 5G用しか説明しません><;)
・ipod_fw.exe
Cドライブ直下に「rockbox」フォルダを作ってダウンロードしたそれらファイルを中に保存してください。以下のような状態にします。
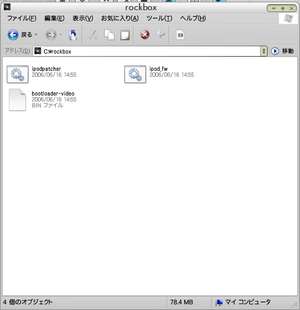
2:コマンドプロンプトを起動して先ほどのrockboxフォルダに移動して欲しいのですが、DOSコマンドが解らないと埒が空かないので、やり方がわからない人は「窓の手」の以下のチェックボックスをオンにしてサクッと任意のディレクトリに移動できるようにしましょう。
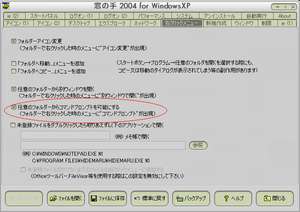
以下のようになれば準備完了です。
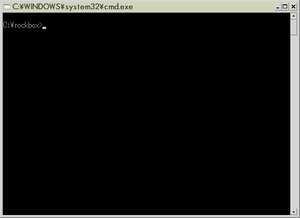
3:iPodをPCと接続しましょう。
4:「ipodpatcher 0」と入力してみましょう。
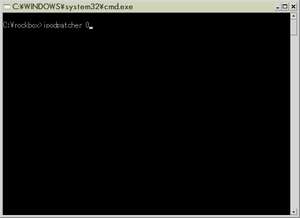
「Drive is not an iPod.」と表示されたら
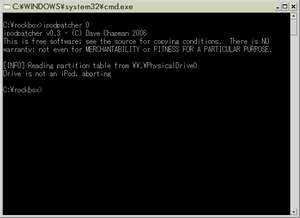
「ipodpatcher 0」の数字の部分を順に1つずつ増やしていきましょう。
私の環境ではカードリーダー等のデバイスが多いのでipodpatcher 6で成功しました。
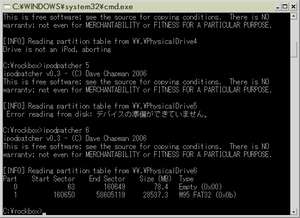
この際、成功した数字を覚えておいてください。
5:「ipodpatcher -r 数字 bootpartition.bin」と入力します。
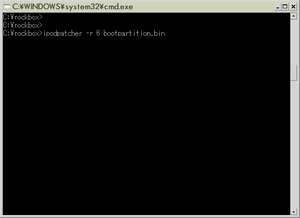
すると、以下のようにbootpartition.binが生成されているはずです。
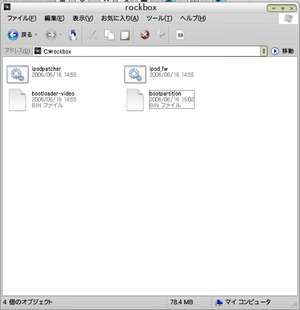
生成されたbootpartition.binファイルは保存しておいてください。
6:「ipod_fw -o apple_os.bin -e 0 bootpartition.bin」と入力します。
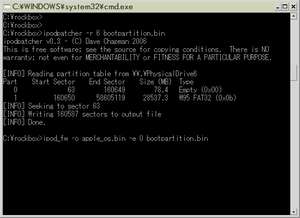
apple_os.binファイルが生成されます。
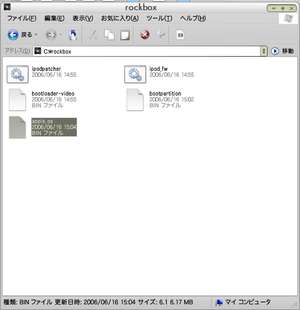
7:iPod Video(5G)のユーザーじゃ「ipod_fw -o apple_sw_5g_rcsc.bin -e 1 bootpartition.bin」と入力します。
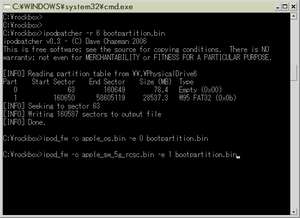
apple_sw_5g_rcsc.binファイルが生成されます。
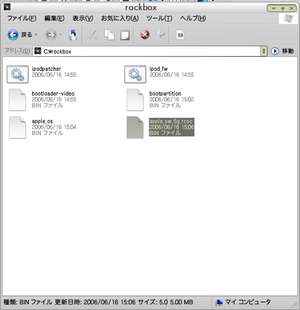
8:iPod Video(5G)のユーザーは 「ipod_fw -g video -o rockboot.bin -i apple_os.bin bootloader-video.bin」と入力します。
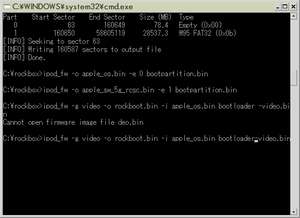
rockboot.binファイルが生成されます。
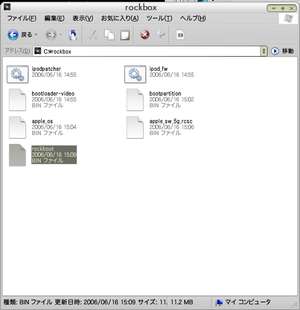
9:続けて 「ipodpatcher -w 数字 rockboot.bin」と入力します。
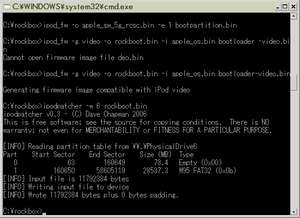
これでiPodにブートローダが組む込まれました。
10:通常の手順でiPodをPCから取り外します。iPodが再起動しますが(取り外しただけでは再起動しないですね。メニューボタンと真ん中の丸いボタンを同時に押しっぱなしにして、再起動させてみてください)、この時薄い青色の画面に小さな文字が出てきますか?その画面が出た後、通常のiPodの画面になればbootloaderのインストールが完了です。「error -1」という文字が出ますが、これは次の作業をやっていないからです。それでは先に進みましょう。
11:
Rockbox - Daily buildsから自分の使っているiPod用のファイルをダウンロードします。「latest」を選べば良いでしょう。
12:ダウンロードしたrockbox〜.zip (例:rockbox-ipodvideo-20060615.zip)ファイルを解凍します。
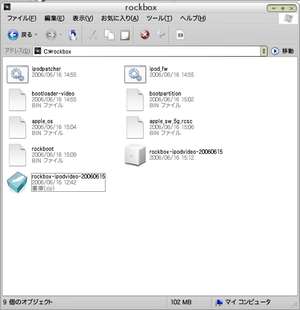
この際、iPodを「ディスクとして使用する」にiTunesから設定しておきましょう。
13:解凍すると「rockbox.ipod」というファイルと「.rockbox」フォルダが出来るので、それらをiPodのルートディレクトリにコピーします。

14:「.rockbox」フォルダの直下に「fonts」フォルダを作って
 Font - PukiWiki
Font - PukiWikiページからダウンロードしたフォント(.fntファイル)を中に保存しておくと後々ラクでしょう。
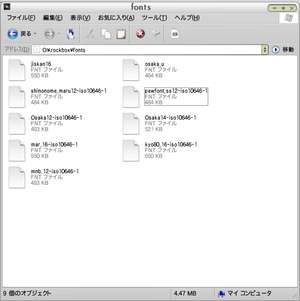
15:再起動すればRockboxがスタートします。メニューボタンを押すとRockboxのメニューが出てきます。
Rockboxのインストールが終わって再起動するとiPodのディスプレイが

「Do not disconnect」になります。なるはずです…。
通常と同じようにマイコンピュータ(もしくはiTunes)からディスクの「取り出し」を選択し、

「OK to disconnect」に表示が変わればUSB接続ケーブルをiPodから外します。
何かボタンを押してしばらく待つと、Rockboxが起動するはずです。
先日言い忘れましたが、
Rockboxと純正iPodファームはデュアルブートが可能です。
Rockboxが起動する際にMENUボタンを押していればいつものiPodの画面が立ち上がります。

上記の画面は「WPS」という所謂Skinを適用させた状態。(後に解説します。)


な感じで良さげなUIで再生できるのだが、iPodを「必死に」デジカメで撮影していてふと気が付きました。
Rockboxには実は自前でスクリーンショットを撮る機能が備わっていたのです。
これからはそのSSを活用して解説していきます。

これがメニューの最上層画面。※デフォルトの背景に何もない殺風景なSkinに戻す方法がわかりませんでした><;
とりあえず先ず初めにやって欲しいことは、フォントを日本語対応のものに変えることです。
フォントの導入は昨日の終盤で解説してあるのでまだの人は早く復習するように♪
トップメニューから

「General Settings」を選ぶ。
「General Settings」の階層メニューから

「Display」を選ぶ。
「Display」の階層メニューから

「Browse Fonts」を選ぶ。
「Browse Fonts」の階層メニューから

「shinonome_mincho12-iso10646-1」を選ぶ。※日本語対応のフォントなら何でも良いです。
フォントを日本語に対応させないと「Language」で「Japanese」にした時に
文字化けして、ほぼ
全ての項目が「□□□□□□」になってしまい、闇の中を手探りで探すかのように設定を弄って元に戻さないと逝けなくなりますので気を付けましょう。
しかし、私的にはメニューの「Language」(not フォント)はデフォルトのEnglishのままで良いと思います。
見栄えもそうですが、WPS(Skin)の中には英字フォントを指定しているものもあり、うっかり気付かずにそのWPSを適用してしまうと、当然、英字フォントなのでメニューの日本語は文字化けしてしまうからです。
次に設定をして欲しいのはタグの文字コードの優先を「Shift-JIS」にしてもらうことです。
UNICODEで書かれたタグなら特に何も設定しなくても文字化けなしに表示できるのですが、Shift-JISだとデコードに失敗して文字化けしてしまうのです。
UNICODEで書き出してくれるソフトはiTunesや
SuperTagEditor 改造版ぐらいしかなく(他にもあるかも)、まだまだShift-JISが主流(過去の資産含めて)だと思うのでサクッと設定を済ませましょう。
先ほどと同様にDisplayの階層メニューまで行き、

「Default Codepage」を開きます。

「Japanese (SJIS)」に設定します。
以上で最低限の設定が完了しました。
次からはカスタマイズ編に移ります。
いい加減、そろそろ味気ないデフォルトの画面に飽きてきて、SSのようなWPS(Skin)を適用したいとお思いでしょう。
Rockbox . Main . WpsIpod5gページから好きなWPSファイルをダウンロードしてください。
SSのWPSは「Black Glass (Non-Album Art Version) 」(blackGlass_nonaa_v103.zip)です。
にゅるっと解凍しましょう。

「backdrops」、「themes」、「wps」という3つのフォルダが生成されていますね。
この3つのフォルダを、iPodの「.rockbox」フォルダの中に
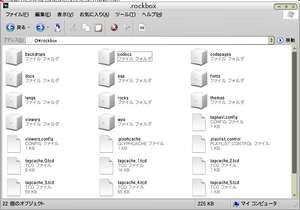
上書き保存しましょう。
またiPodをPCから取り外し、Rockboxに戻り、今度はトップメニューにある

「Browse Themes」を開き、
先ほど導入した、

「Black Glass NonAA」を選択します。(※他にもたくさんWPSファイルが導入されてますが気にしないで)
どうですか?SSのようにWindows VISTAライクな感じになりましたか?
ではそろそろ肝心の再生機能に移行しましょう。
トップメニューでiPodのMENUボタンを長押しすると、

な画面に切り替わります。
ここではリピート再生、シャッフル再生、及び、ファイルブラウズの方法が選択できます。
標準の「ALL」は良くあるディレクトリ型のブラウズ方法です。全てのファイルを表示します。
「Supported」はサポートされているファイル形式のみ表示します。
「Music」は音楽ファイルのみ表示します。…「Supported」との差別化は不明
「Playlists」は作成してあるプレイリストを表示します。
「ID3 Database」はRockboxがiPod内の全ファイルをデータベース化したものをアーティストやアルバムごとにソートして表示できます。これは後々解説します。
今回は「ALL」で説明します。
iPodのMENUボタンを押すと

な画面になり、iPodのルートディレクトリが一覧で表示されます。
※予め私は「MUSICs」フォルダを作成し、その中に音楽ファイルを入れてます。

で、任意のファイルを選べば再生が始まります。

iPodでFLAC形式のファイルを再生している状態

iPodでOGG Vorbis形式のファイルを再生している状態
iPod自体デフォで汎用性のMP3、低ビットレートでも強いAAC、可逆圧縮形式の「Apple Lossless」、無圧縮の「Wav」形式を再生できるので別にこれ以上対応しなくてもいいんじゃね?と思われますが、
そんなことを考えること自体ナンセンス。
Hackできるなら実用性は二の次なんです><; XboxにLinux入れて、VMware経由でWindowsを起動させることだって喜んでやる人種なんです><;
さて、お次は
monta@siteらしいカスタマイズのコーナーだよ(゚∀゚)












とりあえず貼るだけ貼ってみるw
※すみません、ちょっと時間がないです
これ以降は時間が取れ次第、かつ、反響があれば更新します。