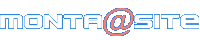[最終更新:2014.12.29 PM21:30]
自分だけのペンライトフィルム、シートを作ってみましょう。
方法は簡単で、
このように透明なOHPフィルムに印刷するだけです。
――STEP1:準備――
■必須なもの
・A4サイズのOHPフィルム
インクジェットプリンタ用のOHPフィルムを用意してください。
amazonでは10枚980円で売っています。
・インクジェットプリンタ
安価な機種でも構いません。montaはCanonのiP2700を愛用しています。
iP2700は実売4000円を切っていて
「交換用インクを買うより本体を買い換えた方が安い」 というエコ全否定なプリンタです。(プリンタ業界のビジネスモデルを否定するわけではありませんが、せめて本体よりインクを安くするべきでは……)
■購入を推奨
・染料系のブラックインク
インクジェットプリンタのインクには染料系と顔料系があるのですが、OHPフィルムの場合は染料系が適しています。(後述で比較しているので参照してください)
お手持ちのプリンタのブラックインクがどちらのタイプかお調べください。
iP2700の純正ブラックインク(BC-310)は顔料系なので、
非純正の染料系インク を1670円で購入しました。
――STEP2:レイアウトデザイン――
ペンライトを何の用途で使うかにもよりますが、今回は、
入手困難な「ラブライブレード!」を真似して作ります。
まずは「ラブライブ!」のロゴデータを用意しましょう。
【方法2:ベースとなったフォントデータから組み立てる】
ラブライブ!のフォントは、
「ネオプラスR」 という890円の有料フォントですので、コレを使ってロゴを組み立てる方法があります。
ただし、この方法はロゴが既存のフォントのみで構成されている場合にのみ有効です。
フォントをアレンジして使っていたり、フォント以外の図形を使っているロゴには使えません。
【方法3:自分でトレースする】
PhotoshopのパスツールやIllustrator、InkScape(フリーソフト)などを使ってロゴデータを忠実にベクトルデータへ変換します。
この方法の利点は次の通りです。
・自力で目視してトレースするため、時間さえ掛ければ全てのロゴに有効
・一度ベクトルデータを起こせば無劣化で拡大縮小が可能
上記の方法1~3を上手く組み合わせることで時間短縮&高品質なロゴを再現することができます。
今回montaはPhotoshopでラブライブのロゴをトレースしています。
【※ロゴデータ、版権画像の取扱いについて※】
「権利の塊」 ですので他者が勝手に改変・使用すると同一性保持権の侵害で罰せられる恐れがあります。
ロゴデータが用意できましたら用紙にレイアウトしていきます。
Photoshopなどで使用できるテンプレート用PSDファイル(ガイド付き)、PNGファイルを用意しておきましたのでご自由にお使いください。A4 300dpiを想定しています。
■
ダウンロード:template_140201.zip
なお、プリンタの機種によっては印刷範囲外の余白に食い込んでしまったり、実寸よりもサイズが上下する場合がございます。
必ずOHP用紙に印刷する前にコピー用紙で実験してください。
■キングブレード用フィルム
キンブレの場合は横143mm、縦88~90mmで純正フィルムと同等になります。
A4の場合、最大4つまで同時に印刷可能です。
■ターンオン用フィルム
ターンオンのネオンスティック、サンダーの場合は横158mm、縦76mmで純正フィルムと同等になります。
右端10mmは本体内に隠れてしまうのでレイアウトする際はセンタリングに注意しましょう。
A4の場合、最大3つまで同時に印刷可能です。
montaはレイアウトツールにPhotoshop CS4を使用していますが、フリーソフトでは
GIMP や
FireAlpaca[ファイア アルパカ] などがレイヤーに対応しているので便利です。
ただしFireAlpacaは文字の縦書きに対応していないので、縦書きしたい場合は
Kanchi TextRender を組み合わせてください。
Kanchi TextRenderで透過PNGとして保存後、FireAlpacaに読み込ませます。
また、FireAlpacaの印刷機能は貧弱でA4横用紙に印刷できないため印刷は別ツールをご使用ください。
意外な方法としてエクセルでレイアウトする方法もあります。詳しくは
「Declineの戯言」 様をご覧ください。
――STEP3:試し刷り――
OHPフィルムは1枚100円と高価ですので、事前にコピー用紙に印刷して寸法をチェックしておきましょう。
カラフルサンダーに挿入してみました。
コピー用紙でも意外と良い感じに発色しますね。
用紙の質が低いので表面がザラザラとしていますが、もっとランクの高い上質紙であればキレイになりそうです。
フィルムが重なる部分はジャストフィットではなく、取り出しやすさを考慮してあえて余るようにしています。
最初は余るように作っておいて、気になるようでしたらギリギリまでカットすると良いですね。
――STEP4:OHPフィルムに印刷――
黒一色で印刷したい場合、 プリンタの設定を「ブラックインクのみ使用」に変更してください。
メーカー、機種によって設定箇所が異なりますが、Canon iP2700の場合、
「インクカートリッジ設定」でブラックインクのみを使ってもらえるようになります。
なお、用紙設定はOHP用紙や光沢紙にしたいところですが、iP2700は普通紙以外だと必ずカラーインクで印刷する仕様なのであえて普通紙設定にしています。
さて、ここで顔料系インクと染料系インクの違いを確認してみましょう。
上から染料系ブラックのみ、染料系カラーインク(シアン、マゼンタ、イエロー)で合成、顔料系ブラックのみで印刷したものです。
染料系ブラックが最も黒く見えますよね。
なぜ違いが出るかは実際の印刷結果を見れば分かります。
染料系のブラックはOHPフィルム(インクジェット用)の奥まで浸透するため、キレイな黒色として発色できるのです。
OHPフィルムを外側、内側にシャイニングホワイトなどを詰めて完成です。
――作例――
■黒一色で作ったラブライブレード!もどき
黒なのでどの色でもハッキリと視認できます。
■ピンク色で作ったラブライブレード!もどき
ピンクは透過しやすく、光源の色によっては見えづらくなります。
■アニサマ2013 FLAG NINEペンライト
旗が波打っている部分はトレースして黒塗りしています。
■田村ゆかり LOVE LIVE 2013*Cute’n Cute’n Heart*公式ペンライトもどき
ロゴを完全トレースしています。所要時間は6時間ほどです。
両サイドに配置した草花は、Photoshop用ブラシファイル
Brushes Pack 003 by ~Atenaispd を使用しました。
ベースにしているペンライトはサンダーのフレンチローズになります。
■ラブライブレード単色版
ベースとなったのは
ブシロードスリーブコレクションの画像 で、パスツールで丁寧にキャラを切抜いた後、RチャンネルのみInkScapeでベクトル化しました。
全員分の作業時間としては計7時間ほどかかっています
※Rチャンネルのみを抽出した理由
衣装に赤系統が多めで白黒にした際に影の境界がわかりづらくなってしまうため、赤色をあえて抜きました。
Rチャンネルを抽出するには
IrfanView というフリーソフトを使用し、メニューの「画像」→「チャンネルの表示」→「赤(R)」をチェックしてください。その後BMPやPNG形式で保存します。
InkScapeではメニューの「パス」→「ビットマップをトレース」→小窓が開くので「明るさの境界 しきい値0.800ぐらい」でOKをします。
ベクトルデータが抽出できたら元画像をDeleteキーで削除し、ベクトルデータを「Encapsulated Post Script(*.eps)」形式で保存し、Photoshopでラスタライズします。
※Photoshopを使用しない場合は「ビットマップにエクスポート」機能をご利用ください。※実際には透過PNGになります。
■ごらくブレード単色版
2期のメインビジュアルをInkScapeの「ビットマップをトレース」ツールを利用して二値化トレースしています。
トレース後はベクトルデータになりますのでEPS形式で保存後、Photoshopで展開することができます。
■ことほのうみブレードforキンブレiLite
キンブレiLiteも小さいサイズですがフィルム交換できます。
■μ’s Go→Go! LoveLive! 2015 ~Dream Sensation!
物販ページ のロゴを加工しました。
他、質問がありましたらコメント欄か
Twitter(@monta_at_site) へどうぞ。